New Feature! Introducing Custom Stop IDs
January 23, 2019
Stop identifiers can be helpful for visitors to ensure they are listening to the right audio. They are especially useful when visitors accidentally skip a stop or are not following the normal order of the tour. Generally these identifiers are automatically generated as a number for each stop in order (i.e. 1, 2, 3, 4).
This allows users to identify stops with the number corresponding to the number of the stop on the tour. That way if a visitor arrives a stop and sees a "16" they know that they need to go to stop 16 to hear the correct audio.
There are a few reasons that custom stop identifiers are helpful:
Custom stop identifiers help address the issues outlined above. They provide tour operators the option to add their own custom stop identifiers in the title of each stop itself and remove the automatic numbering. This option is probably not needed if you are building a new tour from scratch.
First you'll need to go into the "edit" screen for your tour and choose the custom option for stop identifiers. This will have the impact of removing automatic numbering from the main list of stops.
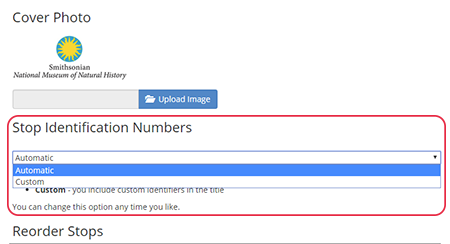
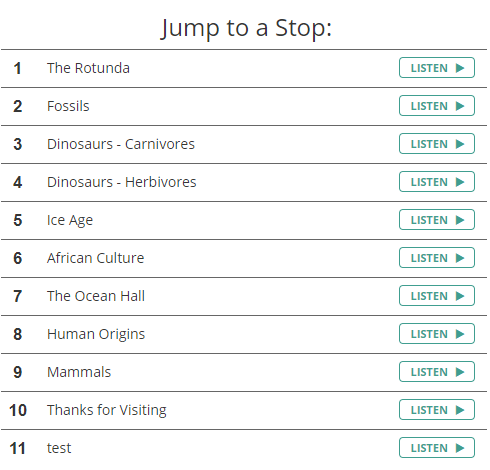
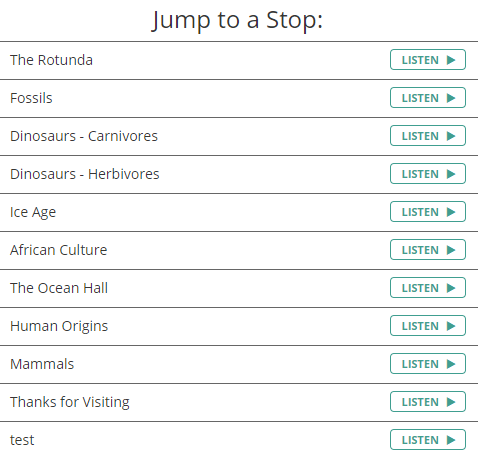
Now that the automatic identifiers have been removed you'll have to add your own. This is done by adding the new identifier in the title of each of the stops. This may take some time if you have a long list of stops but will only need to be done one.
If you're adding a new stop in the middle of your tour you just need to go to the tour page while you're logged in and create a new stop. After it is created you can go into the edit page of your tour and drag and drop the tours into your desired order!
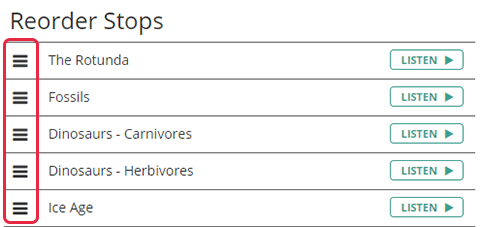
If you have any questions that aren't covered in the FAQ please reach out and email support@youraudiotour.com!